
http://wzero3.iinaa.net/

http://wzero3.iinaa.net/
WILLCOM D4 徹底レビュー 12
WILLCOM D4 「WILLCOM D4でAM/FMラジオを聴く」
今回はちょっと趣向を変えて、パソコンでAM/FMラジオを聴けるUSBチューナを使って、WILLCOM D4でラジオを聴いてみたいと思います。
使うのはノバック社のUSB AM/FM Radio Digital Recorder 「Radio Mate」です。
USBラジオチューナーは他にもロジテックの「USBラジオ」などが有名ですが、あちらは本体がUSBメモリのような形でパソコンの近くに接続するのでかなり感度がわるく、とくにAM放送はまともに聴けないようなのでこのチューナーを選んでみました。
スポンサード リンク

ノバック社のUSB AM/FM Radio Digital Recorder 「Radio Mate」。
地元の家電店にはまったく置いていなくて、大阪まで探しに行き大手の家電店にひとつだけあったのを見つけてきました^^;
1.jpg)
中身はシンプルでこれだけです。
1.jpg)
本体。
けっこう大きくて多少重いです^^;
この「Radio Mate」はUSBケーブルが長くてチューナー本体がパソコンから離れていますが、ラジオはパソコンなどから出るノイズにかなり影響を受けやすいのでこのほうが受信感度が上がるのです。
(実際、パソコンに直付けの他のUSBラジオではとくにAM放送などはほとんどまともに聴けないそうです。)
1.jpg)
裏には吸盤が付いていて窓などに貼り付けられるようになっていますが、正直この吸盤は邪魔です。
1.jpg)
簡単に外せるようになっているので、必要なければ外しておきましょう。
パッケージやノバックのサイトにはこれが外せることを書いていないのですが、書かないとイメージ的に損じゃないかな?
1.jpg)
本体横には付属の外部FMアンテナや、別売りの外部AMアンテナを取り付けるジャックがあります。
1.jpg)
付属の外部FMアンテナを取り付けたところ。
1.jpg)
さて、「Radio Mate」を取り付ける前に、まずはソフトをインストールしましょう。
WILLCOM D4にDVDドライブなどを接続し、「Radio Mate」の説明書どおりにソフトをインストールします。
インストール方法はものすごく簡単なので今回は省略(笑)
1.jpg)
ソフトのインストールが終わったら、USB変換アダプターなどを介して「Radio Mate」をWILLCOM D4に接続します。
「Radio Mate」のデザインはけっこうWILLCOM D4と似合っていますね。
1.jpg)
接続すると画面右下にこのような吹き出しが現れるので、これをクリックします。
1.jpg)
ドライバのインストールが完了したら、「閉じる」をクリック。
1.jpg)
再起動を促されるので、問題がなければ「今すぐ再起動をする」をクリックしてWILLCOM D4を再起動します。
「Radio Mate」はつけたままで構いません。
1.jpg)
再起動が完了したら、「スタート」→「すべてのプログラム」→「USB Radio Mate」から「Radio Mate」を起動します。
とりあえずこの状態で「AM」ボタンをクリックし選択、
や
ボタンでチャンネルを変えてAMラジオを聴いてみましょう。
これで、自分のいる場所でどのチャンネルが聴けるのかわかります。
僕の環境では、AM放送はどの局もかなりクリアに聴くことが出来ました。
ただし、どうも僕の部屋は特別電波状態がいいようで、地域によってはまったく聴けなかったりするみたいなので、購入をお考えの方は気を付けてくださいね^^;
受信感度的には他の普通のAM/FMラジオと同じぐらいなので、手元にラジオのある方はそれを参考にしてくだされば大体判断できるかも…
をクリックすると周波数の低い方へチャンネルをスキャンし、
をクリックすると周波数の高い方へチャンネルをスキャンします。
ちなみに僕の家では韓国語らしき電波のものまで聴こえます(これってお隣の国の放送拾ってるのかな^^;)
まあ、このままではちょっと使いにくいので、「プリセットキー」にチャンネルを設定するわけですが…
なんとこのソフト、自動では設定してくれないので自分で入力するしかないみたいです(汗。。
1.jpg)
写真の白丸をつけたボタンをクリックし、「プリセット設定」画面を起動します。
1.jpg)
新聞のラジオ番組欄を参考にプリセット設定を行いましょう。
って、こんなの自動でスキャンして設定してよ^^;
1.jpg)
まずはチャンネル「1」の設定。
「Frequecy(周波数)」に周波数を入力し、「Title(放送局名)」に放送局名を入れておきましょう。
「Apply(登録)」をクリックして設定完了。
ちなみにメニューはあとで紹介する「オプション設定」画面で日本語化出来ますので、英語が苦手な方はそちらを先に設定してください。
日本語化は説明書の一番最後に書かれていたので、僕は最初気づかなかったのです(って、ちょっと不親切だよこの説明書^^;)
1.jpg)
おなじように他のチャンネルも設定していきます。
設定するときはまず、この写真のように上のチャンネル部分をクリックし選択してから「Frequecy」や「Title」を入力しましょう。
AMの設定が終わったら、「Radio Mate」本体に外部FMアンテナを接続。
FMボタンをクリックしFMに切り替え、FMのプリセット設定もしておきましょう。
1.jpg)
AMとおなじように新聞のFMラジオ欄をみながらプリセットボタンの設定を行います。
ただし、僕の部屋ではNHK-FM一局しかまともに聴けないのでこの設定はしてもあまり意味はなかったですが^^;
オプション設定
さてさて、ここで先に「オプション設定」画面を紹介しておきます。
この設定画面でメニューの日本語化も出来るので、みなさんは先に設定しておいたほうがいいかも(笑)
1.jpg)
「オプション設定」画面は写真の白丸をつけたボタンをクリックして起動します。
1.jpg)
このような画面が現れたら「Language」で「日本語(Japanese)」を選択しておきましょう。
1.jpg)
次に「Standard(現在の地域)」も必ず「Japanese」にしておきます。
「Recod Type」は録音の形式。
その横はMP3やWMA形式で録音するときのビットレート値を設定出来ます。
まあ、詳しくは説明書を参考にしてください。
ラジオを録音する
さて、この「USB Radio Mate」にはラジオ番組を録音する機能も付いています。
録音できる形式は「MP3」「WMA」「WAV」の3つですが、MP3形式などで録音しておくとW-ZERO3などにデータをコピーし、tcpmpで再生することも出来るので非常に便利です。
1.jpg)
予約録音の方法は、まず写真の白丸をつけたボタンをクリックし、「予約録音設定」画面に切り替えます。
1.jpg)
このような画面になったら「New(新規)」をクリック。
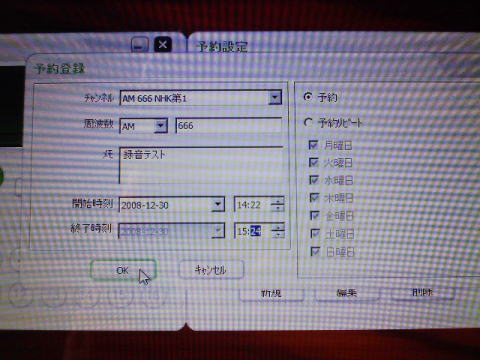
現れた画面で録音したいチャンネルや周波数を選択し、必要に応じて「メモ」欄を入力。
開始時刻と終了時刻を設定、「OK」をクリックすれば予約完了です。
ちなみに右側の「予約リピート」にチェックをつけておけば、指定した曜日のおなじ時間に一度に予約録音も出来ます。
毎日おなじ時間にある番組を録音するのに便利ですね。
ちなみに録音したデータは初期の設定のままだと、Cドライブ→「ユーザー」→「ユーザー名(各自によって異なります)」→「ドキュメント」→「Redio
Mate Recorder」内にあるので、これをmicroSDなどにコピーしてW-ZERO3などに入れるだけでtcpmpなどのレコーダーで再生出来ます。

録音した番組は、tcpmpなどのMP3形式の音楽を再生できるソフトで再生できます。
この柔軟さはほんとに便利ですね。
利用者に強制的に不便を強いるだけのデータ放送とは大違いです。
録音設定に関しては直感で行えるので使いやすいですし、それほど迷うことはないと思います。
1.jpg)
この「USB Radio Mate」、僕の環境ではAM放送に関してはかなり受信状況がよく、窓に貼り付けなくてもこんな感じで手に持っていても問題なく受信出来ています。
まあ、さすがに街の中や電車の車内でWILLCOM D4とこれを持ってラジオを聴いていたら怪しすぎて職務質問もの(苦笑)ですが、自宅などでラジオ番組を録音したりするのにはなかなか便利なチューナーなので興味のある方はまた参考にでもしてみて下さい^^
ただし、電波状況については地域によって異なり、必ずしもラジオを聴けるとは限らないので気を付けてくださいね。
参考までに書いておくなら、僕の部屋では問題なく聴けていたAMも、他の場所に移動するとまったく聴けなかったりしました。
ではでは、今回もこの辺で。
スポンサードリンク
Yahoo!オークション
(Yahoo!オークションでWLIICOM D4 W-SIMなしを探す)
WILLCOM D4 紹介
WILLCOM D4へ
WILLCOM D4 徹底レビュー 1「初期設定」へ
WILLCOM D4 徹底レビュー 2「液晶保護フィルム」へ
WILLCOM D4 徹底レビュー 3「Bluetooth ハンドセット WD4-BHGS」へ
WILLCOM D4 徹底レビュー 4「ウイルス対策」へ
WILLCOM D4 徹底レビュー 5「電話機能検証」へ
WILLCOM D4 徹底レビュー 6「大容量バッテリー」へ
WILLCOM D4 徹底レビュー 7「Bluetoothマウス」へ
WILLCOM D4 徹底レビュー 8「パソコン用のソフトのインストール」へ
WILLCOM D4 徹底レビュー 9「母艦パソコンとの同期」へ
WILLCOM D4 徹底レビュー 10「WILLCOM D4で動画を再生する」へ
WILLCOM D4 徹底レビュー 11「WILLCOM D4 イヤホンのノイズ対策」へ
WILLCOM D4 徹底レビュー 12「WILLCOM D4でAM/FMラジオを聴く」
WILLCOM D4 徹底レビュー 13「ワンセグ」へ
MapFan Navii for WILLCOM D4
WILLCOM D4 徹底レビュー 14「「MapFan Navii for WILLCOM D4」part1へ
WILLCOM D4 徹底レビュー 15「「MapFan Navii for WILLCOM D4」part2へ
WILLCOM D4 徹底レビュー 16「「MapFan Navii for WILLCOM D4」part3へ
WILLCOM D4 徹底レビュー 17「「MapFan Navii for WILLCOM D4」part4へ
WILLCOM D4 ケース紹介
WILLCOM D4 徹底レビュー 18「WILLCOM D4本革ポーチ横型ケース」へ
WILLCOM D4 徹底レビュー 19「WILLCOM D4レザーフィットスーツ」へ
WILLCOM D4 徹底レビュー 20「WILLCOM D4用革ケース ボディジャケット」へ
WILLCOM D4 徹底レビュー 特別編
WILLCOM D4の近頃の活用法(2009年5月)へ
WILLCOM D4冷却ファン静音化改造へ
WILLCOM D4の冷却ファンレス化へ
WILLCOM D4 カメラ消音化へ
WILLCOM D4 Windows7化へ
WILLCOM D4対応外部バッテリー「X-PAL AMOS」へ
WILLCOM CORE 3G「HX003ZT」レビューへ
WILLCOM D4 徹底レビュー 番外編
WILLCOM D4 Linux化ホームへ
WILLCOM 03、WILLCOM D4徹底レビュー特別編
WILLCOM 03をWILLCOM D4のBluetoothモデムにするへ
WILLCOM 03をWILLCOM D4の無線LANルータにするへ
WILLCOM D4 HDD換装
WILLCOM D4 HDD換装1 「リカバリDVDの作成」へ
WILLCOM D4 HDD換装2 「WILLCOM D4の分解・HDD交換」へ
WILLCOM D4 HDD換装3 「リカバリDVDでリカバリ」へ
WILLCOM D4 HDD換装4 「HDDの領域設定・フォーマット」へ
モバイル日記ホームへ
W-ZERO3 短歌的活用術(トップページに戻る)
当サイトはリンクフリーです、どうぞご自由に。
Copyright(c) 2008 Yoshihiro Kuromichi (plabotnoitanji@yahoo.co.jp)